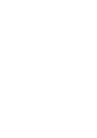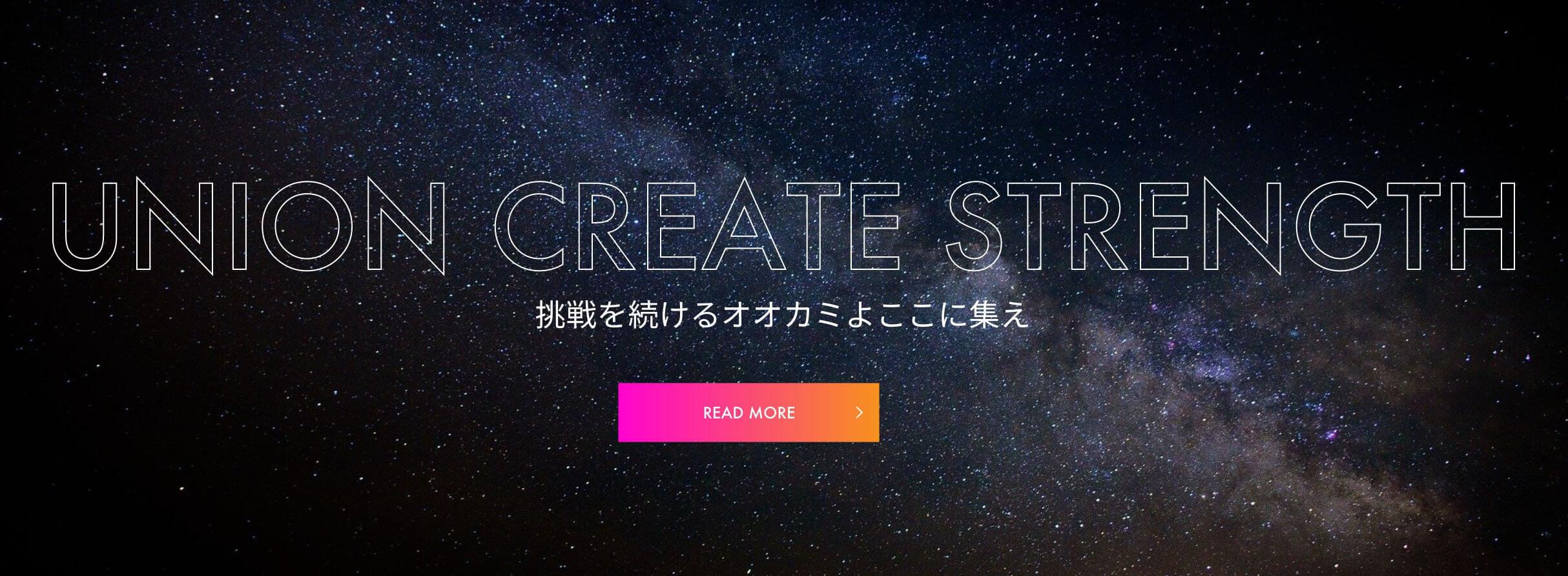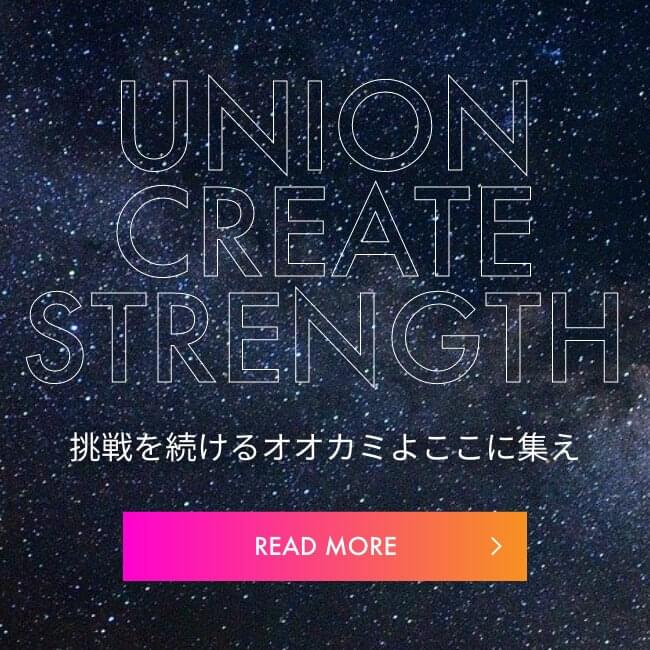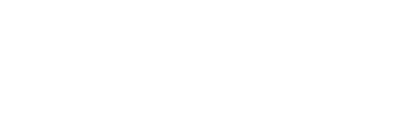快適な作業環境にするために取り入れたモノ6選

こちらは、Mavs Advent Calendar2023の1日目の記事です!
今年は初となるマブスアドベントカレンダーにチャレンジします。
最後まで走り切れるかドキドキですが、楽しみながらやりたいと思います!
🎄🎄🎄
こんにちはタロウです。
思い続けてはや2年、やっと自分が理想と思っていた作業環境が整いましたのでご紹介します!
僕は出社が大半なのでオフィスで実現できる範囲内で整えてみました!
(範囲内の定義:人に不快感を与えない、自分の領域からはみ出ない、気持ちよくストレスなく)
メカニカルキーボード
WindowsをメインPCで使用していたときはLogicoolの静音ワイヤレスキーボードでした。
3000円ほどの手頃な価格でもとても打ちやすく、2〜3年ほど使用していました。
会社支給のMacBookがメインPCとなってからはしばらく外付けキーボードは使っていませんでしたが、
数ヶ月前にKeychron K8を購入し使用しています!

バックライトがキラキラするので、やっぱり光り物が好きなんだなと思いました。
感動したのは最初だけ、蛍光灯下の環境ではほぼ見えないので暗めの環境で使ったほうがかっこいいかもしれません。
オフィスで使うための工夫
購入した状態で使用しても良いのですが、できるだけ操作音を消したい願望があり静音化してみました。(メカニカルキーボードの良さは一体どこへ…)
<静音化>標準の赤軸からKeychron Silent K Proへ変更
より静かなタッチがしたいので同じくKeychronから発売されているスイッチに変更しました。
キー数が多いので一気に全て外さずに1行ずつ進めていきました。


<静音化> キーキャップ裏にOリングを装着
キーキャップ裏にOリングを付けることで押した時に底についた音も軽減されるようなのでつけてみました。

強めにタッチした時に、「あ、静かかもしれない?」くらいの変化でした。
1つのキーに対して3つけると反応しなくなることがあったので、付けるのは2つまでが良さそうです!
マウス
Windows時代からずっと使用していたLogicool M575を使用しています。
若手時代に当時の先輩がずっと使っており、親指での操作に憧れていました。
実際使ってみると腕を動かす必要がないので、疲れが段違いでした。
また、画面が多いとマウスの移動距離が長くなりますが、青いボールを思いっきり弾くと一気に端っこまで移動できます。

<静音化>左右のクリックスイッチを交換
M575ですが、左クリック横についているボタン2種類は静音仕様ですが、頻繁に使う左右のクリックがなぜかカチカチなります。
クリック連打まではしませんが、テストなどで画面操作が多くなるとどうしても気になります。
(僕の席付近の人は気になってたかもしれない)

このような静音スイッチがAmazonなどで売られているので、本体のスイッチと交換します!

結構外すものが多く大変でしたがなんとかできました。
その交換方法は後日別のブログで紹介します!
ただし!商品の保証対象外かつ、完全自己責任になるため参考にされる方はご注意くださいね!
スクロール調整
Trackpadとマウスのスクロールを併用すると必ず起きるのが、進む向きがバラバラになることです。
こればかりはMacbook本体側の設定+スクロール用のアプリで解消しなければいけません。
- Scroll Receiver
- 設定→トラックパッドのスクロール
この2を組み合わせて解決します。
進める向きは好みに合わせて変更可能なので、特に気にしない方は設定不要でも良いかもしれません!
<番外編>Magic Trackpadでさらに快適に
体からMacbookから遠ざかったことで本体のトラックパッドを使わなくなりました。
ただ、Macのトラックパッドは多機能なので使わないのは勿体無いです。
複数画面を切り替える場合や表示選択する場合に多用しているのでMagic Trackpadを使っています。
(僕の場合はそれだけのために存在させている)

Ankerワイヤレス充電
長らくiPhoneを使用していていますが、ワイヤレス充電ができることをつい最近知りました・・。
それまではずっと充電器のコードを接続していたので、常に机の上にコードが出ている状態でした。

各社からワイヤレス充電器が出ていますが、お馴染みのAnkerから出ているものを使っています!
ちょうど良い角度と、充電されている場合のライトが派手でないのでシンプルです。
何より、コードを1本なくせたことが大きいです!
Anker PowerWave 10 Stand ワイヤレス充電器
IPhone横向き時計&予定表示
これもメンバーから教えてもらって初めて気がついた機能でした・・!
iPhoneをロック状態+横向きにすると、「スタンバイ」機能が使えます。
(※iOS17以降)
- 時計
- 天気
- カレンダー
- 写真(フォトフレーム)
- リマインダー
など自分が必要な情報を表示させることができます。
ワイヤレス充電と組み合わせることで、デスク上に卓上時計を作ることができました!

Googleカレンダーとの同期
iPhoneのカレンダーは外部カレンダーの取り込みもできるため、社内で使用しているGoogleカレンダーを同期させ、画面に表示しています。
予定が途中で増えた際も、定期的に最新の状態になるため予定を忘れることを防げそうです!

時計とカレンダーの予定を表示するようにしています。
PCを斜めにする台
どうしてもデスクに置くと目線が下がり、首・肩がつらくなってきます・・
視線の上下を避けることで1日の体の疲労が全く違います!
また、外部ディスプレイと高さを合わせることができるためマウスカーソルの動きもスムーズになります。

高さ可変式のもので、台の上に置くだけとなります。
本体裏に余計なコード類を隠しておくことができ、ディスプレイ拡張用のアダプターや充電コードなどを隠しています。(裏から見るとちょっと汚いです。)
おまけ
目の保養に緑の植物も置いています!
季節によって枯れて生えてきてを繰り返し、一緒に過ごしている感が生まれるのでおすすめです!
そこまで大きくないので、デスクにぴったりですよ。

マーベリックス近くのお蕎麦やさんで観葉植物が売られており、好みに合わせて相談に乗ってくれます。気になるかた、一緒に行きましょう!
さいごに
ようやく今現在の理想系を揃えることができました。
少しづつ揃えていき、もう何も不自由なく快適に仕事に打ち込むことができています!
いろいろなメンバーが働く社内なので、クリッキーなキーボードにしない事や、どでかい植物を置かないなどなど他の人に迷惑のかからない程度にカスタマイズして楽しい環境を作るのも良いと思います!
誰かの参考になれば嬉しいです!